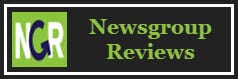Most of 7zip’s features can be access by selecting the file and using the right click menu which makes this program very simple to use.
Select the file you want to extract from the ZIP/RAR/7z archive.
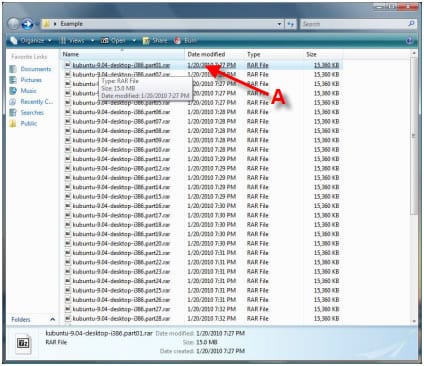
A – Select the file you want to extract from the ZIP/RAR/7z archive. Right click the file. It will bring up a menu.
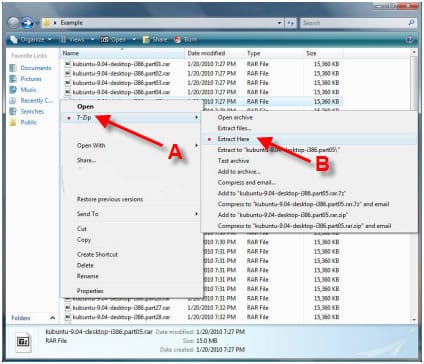
A – Once the menu appears, hover over “7-zip”
B – Select “Extract Here” Once you selected the option, it will bring up another window showing you the progress and remaining time before file is fully extracted/UnRaR, etc.
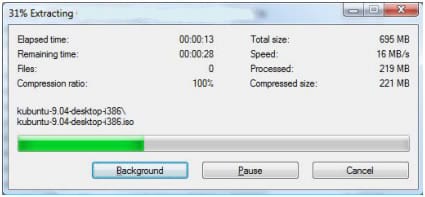
When it is complete, it will show the complete file in the same directory that you have all the 7-Zip or RAR files in.
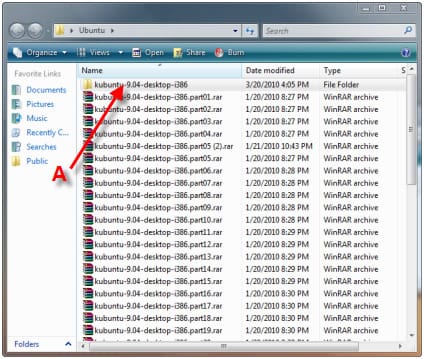
A – Complete extracted file. Open File and Enjoy.
METHOD #2: Another method to extract/unrar the file is to right click the one of the 7zip/RAR files and select “Open Archive.”
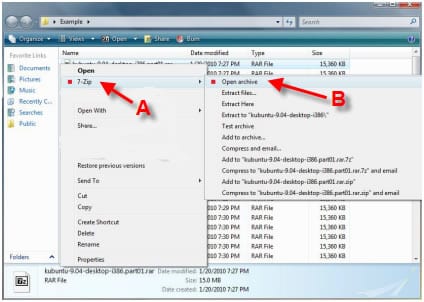
A – Right Click file, select Z-zip on menu
B – Select “Open Archive.”
This will open up the Zzip File Manager. You will then want to click on the “Extract” button.
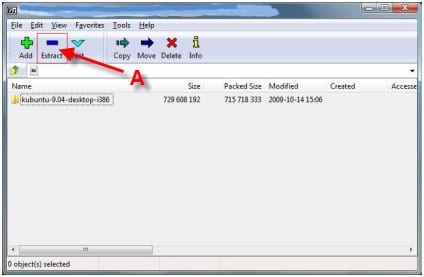
A – Click the “Extract” Button. It will then bring up another 7-zip window asking you the directory in which you would like to save the file. Choose your location and click “OK”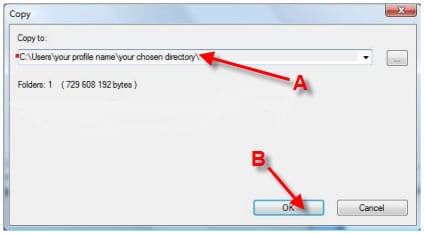
A – Select the directory that you would like to save the file
B – Click “OK”
Once you click “OK,” it will bring up a window showing you the unrar/unzip process.
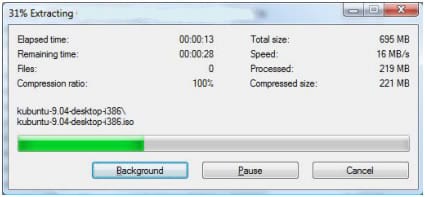
When it is complete, you can just open the complete file with the appropriate program!
For more help refer to other NGR 7-zip guides:
1. 7-Zip Download and Installation Guide
2. How to Extract / UnRAR with 7-Zip
3. How to Use 7-Zip to Split / Archive a File
4. How to create an Archive / Zip with 7-Zip