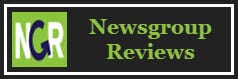This guide will walk you through setting up Newsbin Pro to work with ThunderNews news servers.
Step 1 – Install Newsbin Pro
If you haven’t already installed Newsbin then you have an opportunity to enter the ThunderNews server information during the installation.
Figure 1 – Newsbin Pro install (news server name)
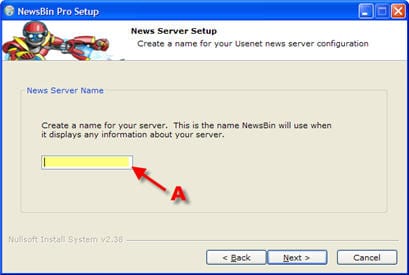
A – The first step is to assign a name to the server. We suggest using ThunderNews in case you use multiple Usenet providers.
Figure 2 – Newsbin Pro install (news server info)
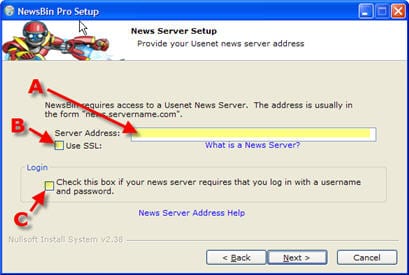
A – server address: news.thundernews.com
B – Check Use SSL if desired
C – Check the Login box as ThunderNews requires authentication.
Figure 3 – Newsbin Pro install (login info)
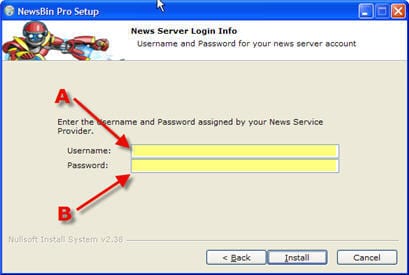
A – Enter Username (provided in email)
B – Enter Password (provided in email)
OR
If you have already installed Newsbin Pro and didn’t get the news server and login information then you can do it from within Newsbin Pro.
Figure 4 – Newsbin Pro setup (Utilities – Servers)
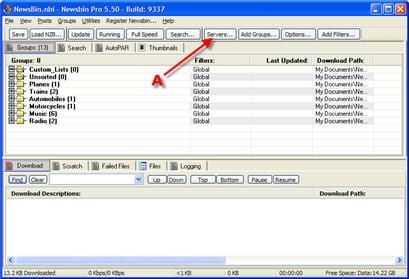
A – Once Newsbin Pro is open click Utilities – Server as shown above. This will bring up the Server Options page shown below.
Figure 5 – Newsbin Pro setup (Server Options)
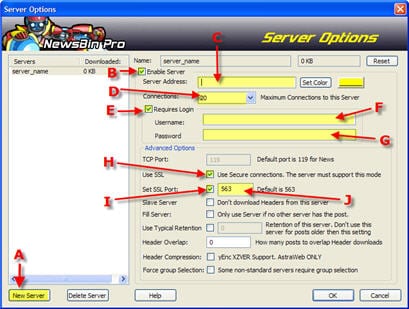
The server options screen includes everything you need to get up and running. Simply enter the information as follows:
A – Click on New Server
B – Click to Enable Server
C – Server Address: news.thundernews.com
D – Connections: ThunderNews supports up to 20 connections.
E – Check Requires Login
F – Enter Username (provided in email)
G – Enter Password (provided in email)
H – Check Use SSL if desired
I – Check Set SSL Port if you desire an alternate port
J – Port: use port 563, 80 or 81 for secure or port 119, 23, 25, 443 or 8080 for standard connections.
It’s that simple to configure Newsbin Pro for ThunderNews. Enjoy!