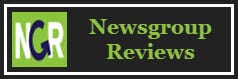This guide will walk you through setting up Newsleecher to work with ThunderNews news servers.
Download Newsleecher
Visit the Newsleecher homepage (Newsleecher.com) to download the latest version of the newsreader.
Install Newsleecher
The installation is simple. Choose a folder for the program to install and whether or not you want desktop or quick launch icons.
Configure Newsleecher for ThunderNews
The first step after opening Newsleecher is to add the ThunderNews news server information. To do so click on the Usenet menu as follows.
Usenet → Manager → Servers → Add New Server
Figure 1 – (Usenet → Manager → Servers → Add New Server)
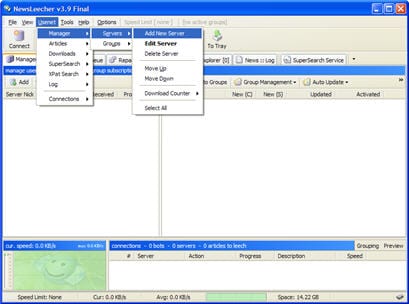 Now you can enter in the server information in the screen below:
Now you can enter in the server information in the screen below:
Figure 2 – Newsleecher (Server Setup)
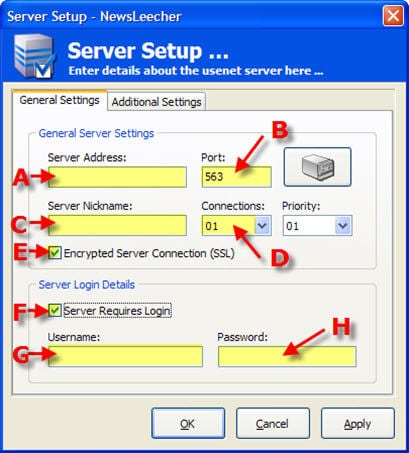
The server setup screen includes everything you need to get up and running. Simply enter the information as follows:
A –Server Address: news.thundernews.com
B –Port: use port 563, 80 or 81 for secure or port 119, 23, 25, 443 or 8080 for standard connections.
C – Server Nickname: anything you want
D – Connections: ThunderNews supports up to 20 connections.
E – Check “Encrypted Server Connection (SSL)” for secure access.
F – Check “Server Requires Login”
G – Enter Username (provided in email)
H – Enter Password (provided in email)
It’s that simple to configure Newsleecher for ThunderNews. Enjoy!