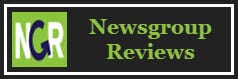This guide will walk you through setting up Outlook Express to work with ThunderNews news servers. NGR visitors receive unlimited Usenet for $9.95 a month so if you haven’t signed up for yet this is a great chance to get started.
Download Outlook Express
No need to download Outlook Express as it comes standard with the Windows operating system. If you run Microsoft Office you could also use Outlook.
Install Outlook Express
Outlook Express is already installed. Simply click on Start → Programs → Outlook Express to start the program.
Configure Outlook Express
Figure 1 – Outlook Express Menu
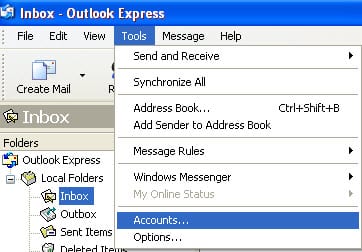
Click on the Tools → Accounts
Figure 2 – Add News Account

Select the News tab and then Add → News
Figure 3 – Display Name
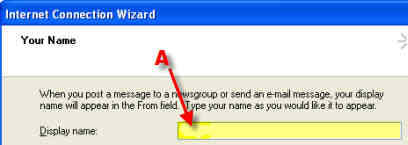
A – Enter anything you want in the display name.
Figure 4 -Email Address
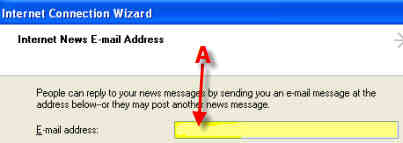
A – Enter in the email address to be used with this account.
Figure 5 -Outlook Express News Server Information
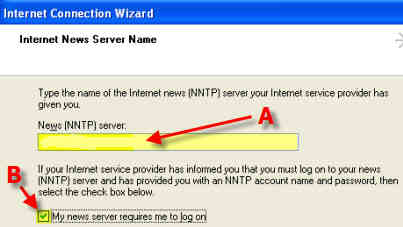
A – Enter news.thundernews.com into the News (NNTP) server field
B – Check “My news server requires me to log on“.
Figure 6 – Account Name and Password
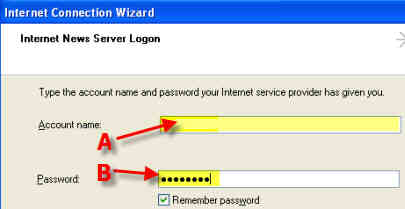
A – Enter Username (provided in email)
B – Enter Password (provided in email)
Figure 7 – Select Account Properties
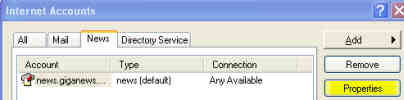
Next you want to click on the Properties button.
Figure 8 – Select NNTP Port (SSL)
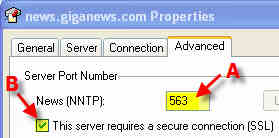
A – Port: use port 563, 80 or 81 for secure or port 119, 23, 25, 443 or 8080 for standard connections.
B – Check “This server requires a secure connection (SSL)” for secure access.
Outlook Express is now configured for ThunderNews. Enjoy!